J’ai perdu le site que j’ai visité il y a quelques jours et dont j’ai besoin pour mon nouveau projet, Y a-t-il un moyen sur
comment vérifier l’historique de navigation sur iPhone
? Merci!
Votre historique de navigation joue un rôle important dans l’utilisation de votre téléphone. Il garde la trace de tous les sites web que vous avez visités, en particulier lorsque vous n’avez pas mis le site en signet.
Safari collecte les caches, les cookies et l’historique de navigation de votre site afin que vous puissiez retracer vos empreintes au cas où vous en auriez besoin à l’avenir.
Aujourd’hui, nous allons apprendre
comment vérifier l’historique de navigation sur les iPhones
dans deux navigateurs principaux, Safari et Google Chrome.
Partie 1. 2 façons de vérifier l’historique de navigation de Safari sur l’iPhone
Partie 2. Comment vérifier l’historique de navigation de Google Chrome sur l’iPhone
Partie 3. Comment récupérer l’ancien historique de navigation sur l’iPhone
Partie 4. Comment gérer efficacement votre historique de navigation
Partie 5. Résumé
Partie 1. 2 façons de vérifier l’historique de navigation de Safari sur l’iPhone
.
Que vous souhaitiez revenir sur un site spécifique que vous avez visité il y a deux jours ou un mois, votre historique de navigation vous aidera à restaurer ces pages en un rien de temps.
Parfois, lorsque nous entendons parler de l’historique de navigation, la première chose qui nous vient à l’esprit est de savoir à quel point cette fonctionnalité est gourmande en espace et peut-être aussi de se demander
comment libérer de l’espace de stockage
.
Cependant, dans ces moments-là, vous avez tendance à apprécier votre histoire et même à remercier votre iPhone d’avoir réalisé de tels enregistrements.
Il y a deux façons de vérifier l’historique de navigation sur votre Safari. Suivez les étapes suivantes :
Option 1. Réglages iPhone de l’utilisateur
- Ouvrez les réglages sur votre iPhone
- Faites défiler et sélectionnez Safari
- Appuyez sur Paramètres Safari
- Choisissez Avancé dans la partie inférieure
- Appuyez sur Données du site Web et consultez la liste de tous les sites que vous avez visités.
Si vous souhaitez effacer l’historique de navigation immédiatement après, vous pouvez appuyer sur Supprimer toutes les données du site Web.
Option 2. Ouvrir l’historique de recherche dans l’application Safari
.
- Lancer l’application Safari
- Appuyez sur l’icône du livre dans le menu du bas
- Balayez vers le bas pour faire apparaître la barre de recherche dans le menu Historique.
- Saisissez quelques mots-clés du site que vous recherchez
- Tapez sur le site une fois qu’il apparaît dans les résultats de la recherche.
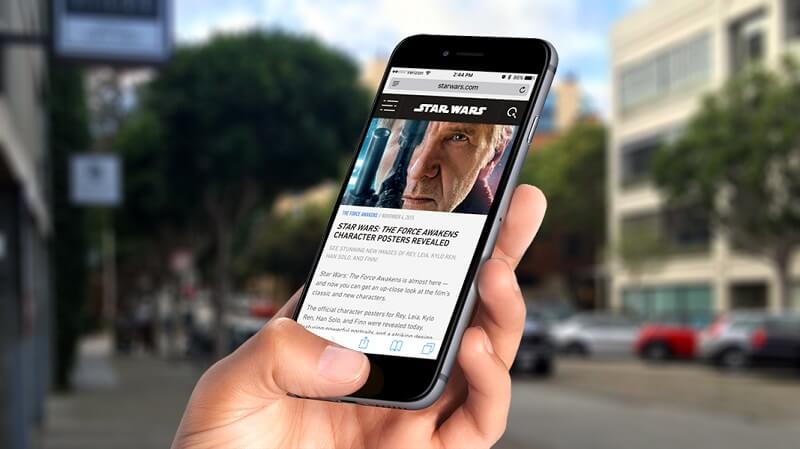
Dans ce même menu Historique, touchez l’icône de l’horloge et touchez Effacer pour supprimer tout l’historique de navigation de votre application Safari.
Partie 2. Comment vérifier l’historique de navigation de Google Chrome sur l’iPhone
.
Si vous avez utilisé le navigateur Google Chrome sur le site que vous recherchiez, vous pouvez également le retrouver dans son historique de navigation.
Consultez ce guide pour savoir comment vérifier l’historique de navigation de Google Chrome sur l’iPhone :
- Lancez l’application Google Chrome sur votre iPhone
- Trouvez et appuyez sur la ligne à 3 points
- Sélectionnez Historique. L’icône ressemble à une horloge avec un mouvement dans le sens inverse des aiguilles d’une montre
- Dans le menu Histoire, utilisez la barre de recherche pour trouver le site en question.
- Tapez quelques mots-clés liés à votre recherche
- Appuyez sur le site web une fois qu’il apparaît dans le résultat
Sur la même page, vous pouvez également effacer vos données de navigation pour vous débarrasser des autres anciens sites que vous avez visités.
Partie 3. Comment récupérer l’ancien historique du navigateur sur l’iPhone
Malheureusement, si le site web que vous recherchez a été visité au cours des derniers mois, il pourrait être difficile et long à restaurer. La situation est encore pire si vous avez déjà effacé les données de navigation de votre iPhone.
Bien que cela semble impossible, vous pouvez toujours récupérer l’historique de navigation sur votre iPhone à l’aide d’un outil tiers.
Le meilleur outil à utiliser est
FoneDog iOS Data Recovery
.
Ce logiciel professionnel vous donne la possibilité de restaurer le contenu perdu ou supprimé de votre iPhone.
Il peut s’agir de vos contacts, messages, e-mails, photos, vidéos, messages WhatsApp, historique Safari, signets Safari, messagerie, mémos, etc.
FoneDog iOS Data Recovery
récupère les fichiers dans diverses situations et conditions telles que :
- Mise à jour de l’iOS
- Réinitialisation de l’appareil
- Mot de passe oublié
- Écran brisé
- Perte de l’iPhone
- Dégâts des eaux
- Erreur du système
- Fichier perdu ou supprimé
- Et bien d’autres encore…
Le logiciel propose également trois méthodes de récupération :
- Récupérer directement à partir de l’appareil
- Récupérer à partir d’une sauvegarde iTunes
- Récupérer à partir d’une sauvegarde iCloud

Vous pouvez utiliser l’une ou l’autre de ces méthodes pour restaurer votre contenu supprimé. Pour savoir comment récupérer l’ancien historique de navigation sur l’iPhone, consultez cette page :
- Installez
FoneDog iOS Data Recovery
sur votre ordinateur. Suivez les instructions qui s’affichent à l’écran pour terminer l’installation - Connecter l’iPhone à l’aide d’un câble USB
- Sélectionnez Récupérer à partir de l’appareil dans le menu de gauche.
- Cliquez sur Démarrer l’analyse
- Prévisualisation des fichiers numérisés
- Choisissez sélectivement l’historique de Safari et cochez la case du site approprié.
- Cliquez sur Récupérer
Une fois cette opération terminée, vous pouvez déconnecter votre iPhone de l’ordinateur en toute sécurité et ouvrir Safari pour trouver le site sur votre historique.
Partie 4. Comment gérer efficacement l’historique de votre navigation
Votre iPhone stocke un grand nombre d’informations sensibles, y compris vos données personnelles. Elles deviennent plus fragiles lorsque vous explorez des sites web. Pour désencombrer votre appareil des
space-hoggers
, vous pouvez les gérer à partir des réglages de Safari eux-mêmes. Voici comment procéder :
- Ouvrez Safari à partir de Paramètres
- Appuyez sur Effacer l’historique et les données du site Web. Remarque : si le lien est en bleu, cela signifie que des données de navigation sont enregistrées. Si le lien est en gris, cela signifie qu’il n’y a pas encore de données enregistrées.
- Choisissez Effacer l’historique et les données pour confirmer
- Sous Confidentialité et sécurité, vous pouvez également activer l’option Bloquer tous les cookies.
Partie 5. Résumé
Les données de navigation sont utiles lorsque vous avez besoin de revenir sur des sites importants sur lesquels vous avez travaillé précédemment. Chacun des navigateurs que nous utilisons recueille des informations telles que l’historique du site, les cookies et les caches.
Bien que ces données soient utiles, elles peuvent faire l’objet d’une usurpation d’identité, comme lorsque vous enregistrez votre numéro de carte de crédit ou votre mot de passe de messagerie. C’est pourquoi, si vous l’avez remarqué, la plupart des guides techniques recommandent de prendre l’habitude d’effacer ce type de collecte d’informations, en plus de garder votre téléphone optimisé.
Cependant, si vous avez besoin de récupérer un historique de navigation supprimé, vous avez besoin de l’aide d’un logiciel de récupération tiers fiable. C’est là que FoneDog iOS Data Recovery
intervient.
Il propose une liste complète de fichiers iOS que vous pouvez récupérer, des contacts à l’historique de navigation, en passant par les images et même les pièces jointes des e-mails.
Tout ce que vous avez à faire, c’est de garder ce logiciel à portée de main sur votre ordinateur, car vous ne saurez peut-être pas quand vous en aurez besoin. Avez-vous essayé d’autres méthodes pour
comment vérifier l’historique de navigation sur iPhone
? N’hésitez pas à nous en faire part !
Les gens lisent aussi
Comment récupérer/récupérer des messages texte supprimés sur iPhone
Comment récupérer des photos supprimées sur iPhone 11/XS/XR/X/8









