“Are you looking for different ways on
how to add music to iPhone without iTunes
? We have 3 helpful methods that you should take a look”
Loading up your iPhone with all the latest music can be fun and exhausting at the same time. It’s fun because you get to listen to the newest tracks of your favorite artists and exhausting because adding music to your iPhone is not that simple, especially when you try to add music that is from
free music website
instead of iTunes.
iTunes is an indispensable part of the iPhone. It lets you manage most of the content like syncing your music. However, there are a lot of alternatives that you can use to transfer music to your iPhone. Like what we will be showing you in this article, we will give you 3 various methods to
add music to
your
iPhone without
the need for
iTunes
.
Part 1. How to Add Music to iPhone Without iTunes in 3 Different Methods
Part 2. How to Download Songs from Online Streaming Apps
Part 3. Summary
Part 1. How to Add Music to iPhone Without iTunes in 3 Different Methods
iTunes
may be extremely helpful in terms of managing your iPhone but you can utilize other apps and tools to make the most of your device.
Method 1. Use FoneDog Phone Transfer
FoneDog Phone Transfer
is an excellent alternative when it comes to adding music to the iPhone even without iTunes. It has complete features you need to get your beats over.
With this software installed on your computer (Windows or Mac), you can effortlessly transfer data between devices like iOS, Android, and the computer plus the other way around. FoneDog Phone Transfer supports the transfer of music and other files like photos, videos, contacts, messages, and more.
You can easily switch between iOS and android without the complicated steps too! If you want to learn more about how FoneDog Phone Transfer works, check this guide:

- Launch FoneDog Phone Transfer
- Select Music from the left menu
- Click the + button on the top menu. Open the folder with all the music you have saved
- Choose Export to a device and click on your iPhone name
- Wait for the transfer process
You can also do it vice versa, add music to the computer from the iPhone and then transfer it to other devices like another iOS device or an android phone. FoneDog Phone Transfer is highly versatile when it comes to transferring data across.
Apart from that, it also comes with other important tools that you can take advantage of like:
- One-click backup operation for your contacts
- Create and Edit Ringtone
- Convert HEIC images
- Remove unimportant files
- De-duplicate contacts
- And many more…
It basically works similar to iTunes except that FoneDog Phone Transfer is a third-party tool with all these great features.
Method 2. Email Your Music
Let’s not make things complicated and confuse you even further. If you got a few pieces of music to add to your iPhone, then why not email them to yourself?
Email is often considered to be a more formal and work-like setup but it actually has tons of other features that we can make use of. This method does not require any third-party apps, iTunes, or cloud services. It only needs an internet connection to send the files over. If you are planning to just add a few pieces of music to your iPhone without iTunes, it is an easy way to do it.
Here’s how to email your music:
- Open your go-to email account
- Click on New Email and find the attachment icon
- Navigate to the Music folder on the computer where you have saved the files
- Attach them to the email and hit Send
- On your iPhone, open the Email app. This should be the same account you sent the music to previously
- Tap to load the song/s and tap the Share button
- Open the song with your default music player on the iPhone and add it to your playlist
All you need to make sure when emailing music is the file size. Remember that most email clients have 25MB file size limitations.
Method 3. Send via Dropbox
Lastly, another uncomplicated option that you can utilize is
Dropbox
. This is cloud-based storage that offers 2GB of free space and is upgradable when necessary. Dropbox is used to share and store a variety of files including documents, photos, videos, presentations, music, and a lot more.
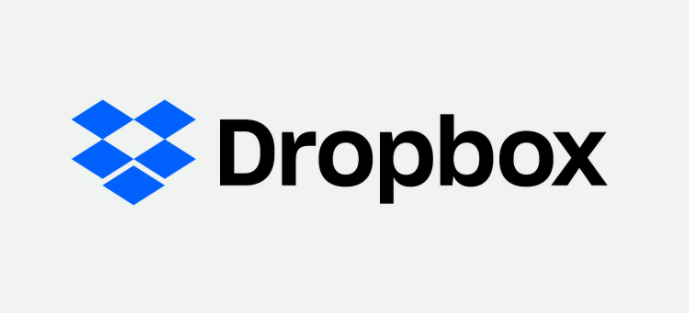
Follow these steps on how to use Dropbox to add music to your iPhone without iTunes:
- Go to Dropbox.com and sign in. If you don’t have an account yet then click Register and follow the prompts. You may also download a desktop version if you prefer to.
- Click the Upload button to allow you to access the folder where you have saved your music files. Choose whether to upload Files or Folders
- On your iPhone, download the Dropbox app
- Find the songs you have just uploaded
- Tap on the song/s you want to download
Part 2. How to Download Songs from Online Streaming Apps
You can also download music from online streaming apps like Apple Music and YouTube Music to your iPhone without iTunes needed.
Download Songs from Apple Music to the iPhone
Aside from adding music to the iPhone via iTunes, another great app to use is Apple Music. This is an online streaming music app where millions of songs are waiting for you.
Like Spotify, Apple Music also lets you download music for offline listening. It costs $9.99/mo for an individual plan but you can also take advantage of its 3 months Free Trial period.
To use Apple Music, you only need the same Apple ID and pay thru your Credit Card. First, you have to activate the service. Go to
Settings
on your iPhone, then tap
Music
, and enable
Sync Library
.
If you want to download music from Apple Music for offline listening:
- Launch the Apple Music app on your iPhone
- Navigate to the desired song, artist, playlist, or album that you want to download
- Touch and hold the song, album, or playlist and then select Add to Library
- Next, go to your Library and tap the songs you have just added
- Select the Download button or the cloud with arrow down icon
- Enjoy listening to the newly downloaded songs
Download YouTube Music to the iPhone
Getting a
YouTube Music Premium
account has a lot of perks too like being able to download music to your iPhone for offline listening. It is another way to add music to iPhone without iTunes, although it would cost you a few bucks.
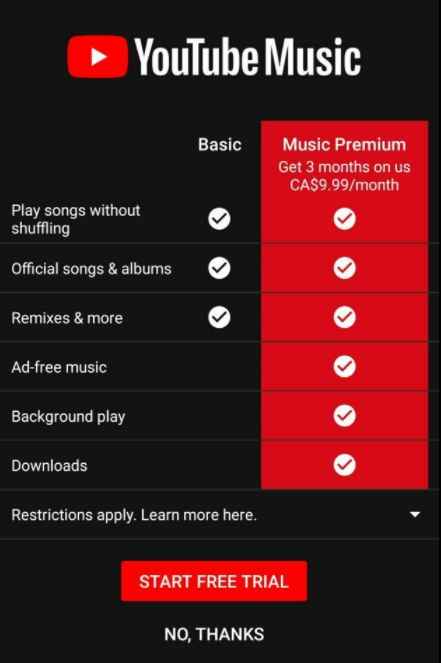
- Open your YouTube Music Premium account
- Head over to the desired songs you want to download
- Tap the Download button
- Open your Library and go to Downloads
- Start listening to the music you just added
The only thing with downloading music from online streaming apps is that the songs are technically not downloaded on your phone. Once you cancel your subscription, the songs you have downloaded will also be deleted.
Part 3. Summary
There are tons of ways on
how to add music to the iPhone without iTunes
. You can choose to use simple methods from emailing the songs to yourself to using cloud-based services like Dropbox and of course, utilizing a third-party transfer tool like
FoneDog Phone Transfer
.
Free Download
If you have a premium account on Apple Music, you can also download the songs to your iPhone for offline listening. The choice is yours!
People Also Read
4 Ways to Transfer Music from Your Computer to Your iPhone
A Simple Guide on How to Transfer Android Music to iPhone








