Like most mobile phones out there, iPhones are not free from issues. There are times when your
iPhone become slow or sluggish
. As such, you may want to know
how to refresh iPhone
to make it perform better and faster.
This guide will teach you how to refresh iPhone to help you optimize your device. We will talk about various ways to refresh and optimize your iPhone so that you don’t have to worry about a slow device. At the end of the article, we will talk about the best way to make your iPhone perform faster through a tool called FoneDog Phone Cleaner.
Part #1: How to Refresh iPhone Devices
Part #2: Optimize Your iPhone With FoneDog iPhone Cleaner
Part #3: Frequently-Asked Questions (FAQs)
Part #4: Conclusion
Part #1: How to Refresh iPhone Devices
There may come a time when the iPhone including its apps is sluggish. When this happens, there are some ways to fix it in order to speed up the device. One way is by refreshing the iPhone like you would on a web browser or computer.
It’s actually quite tricky to refresh your Apple smartphone. That’s because there is no actual button to help you refresh the device or to help you refresh its memory. The Settings application doesn’t have an option to help you refresh your device. As such, you must know how to refresh iPhone. Follow the steps below to make it.
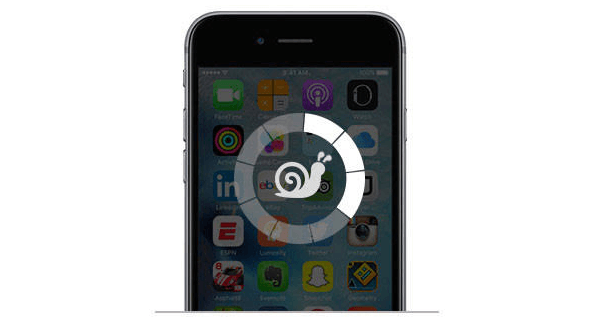
Steps to Refresh iPhone 8, X, And Later Models
How to refresh iPhone? You will need to work with its Home button. However, there’s no actual Home button that’s physically placed on the iPhone X and later models of the Apple smartphone. In addition, the iPhone 8 has its own Home button that’s quite unique from the older iPhone models. Thus, the steps here will apply to the iPhone 8 as well.
Thus, the first thing you must do is activate the digital version of the Home button. To do that, follow the steps below:
-
Visit the
Settings
app on the iPhone. -
After that, select
Accessibility
and then select
Touch
. -
Once done, you can go to
Assistive Touch
. -
The slider for Assistive Touch must be toggled on. By this time, the digital version of the
Home
button will show up. -
Visit the Settings app again and then select
General
. -
After that, press the option for
Shut Down
. -
The screen for shutting down the iPhone will show up. On that screen, press the virtual
Home
-
A pop-up will now appear. After that, long-press the
Home
option until the iPhone reverts back to its home screen. In addition, if your iPhone has its own passcode, the lock screen will show up. By this time, the iPhone has been refreshed already.
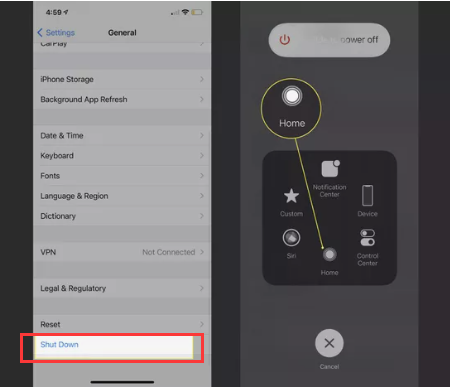
Steps to Refresh iPhone 7 And Older iPhone Models
Since there’s a physical home button on iPhone 7 and older models, the steps on how to refresh iPhone is easier. The steps below will be used on iPhone 4 models up to iPhone 7 models. Check them out below:
-
Long press the
Side
button (also called the
Sleep/ Wake
Press this button until the screen for shutting down the iPhone shows up. - Once the screen for shutting down the iPhone shows up, let the Side button go.
-
After that, long-press the
Hom
e
button until the device returns to its home screen or lock screen. Once it does, you must let the Home button go. By this time, the iPhone has already been refreshed.
Part #2: Optimize Your iPhone With FoneDog iPhone Cleaner
You can also optimize your iPhone to help it perform better through
FoneDog iPhone Cleaner
. This fantastic utility has a plethora of utilities that are extremely beneficial to iPhone users. Among its roles and advantages are the following:
- It may be used to clear up garbage files on your iOS device. Cache, temporary files, and other items fall within this category.
- You may use it to remove unwanted apps from your smartphone. These programs will be “totally” uninstalled, leaving no traces.
- You may use the program to compress photographs so they don’t take up too much space on your machine.
-
FoneDog iPhone Cleaner may assist you in exporting images to your computer so that
save up more space on your iPhone
or iPad device. - It may be used to delete sensitive data from your device. You may choose which data to delete, and there will be no way to restore it.

Here’s how to refresh iPhone using FoneDog iPhone Cleaner:
- FoneDog iPhone Cleaner will be launched. Install the program on your PC after downloading it. After that, start the tool.
- Enter your registration information. To begin using the tool, enter your email address and registration key.
- Connect the device to the computer. Using the USB cord, connect the iPhone to the computer. Click Trust on the interface. Following that, enter your iPhone passcode to establish a secure connection between the iPhone and the PC.
-
Click the Free Up Space button. Click
Free Up Space
on the left side. There will be four possibilities.
Erase Junk Files
will be selected for the purposes of this post. -
Select Erase. Now, hit the
Erase
option to begin searching the iPhone for unwanted files. - Choose the files you want to delete. Then, select the file category you want to remove.
-
Select Erase. Finally, click the
Erase
button to begin cleaning. Wait until the tool indicates the operation is finished. The iPhone has been cleared of trash files by this point. Repeat the process for the other categories in the Free Up Space portion of the left side.

Part #3: Frequently-Asked Questions (FAQs)
FAQ 01. What Will Happen After You Refresh Your iPhone?
Now that you’ve known how to refresh iPhone, but do you know what would happen after the refreshing process? When you refresh your iPhone, you are clearing its active memory that’s currently being used to run the operating system and the applications. It’s actually a less intensive version of restarting the iPhone or shutting it down and turning it back on.
Refreshing your iPhone gives the applications and the elements of the operating system a chance to restart. In this way, it will correct the sluggishness of the device. Since the active memory is the only thing refreshed, you will never lose data when doing this to your iPhone. Every data included in the iPhone won’t be harmed or damaged.
FAQ 02. What If My iPhone Is Still Sluggish After Refreshing It?
If you have refreshed your iPhone and it is still sluggish, you may want to restart the device. Simply turn off the device and wait for about three to five minutes before opening it back again. If it doesn’t work, you may want to update the applications that are sluggish or update the operating system.
To update apps on your iPhone, follow the steps below:
- Launch the App Store on your device.
-
Press the
profile
icon located at the upper part of the interface. - Check out pending updates, including release notes.
-
Press the
Update
button beside an app. Or, you can press
Update All
to update all the apps.
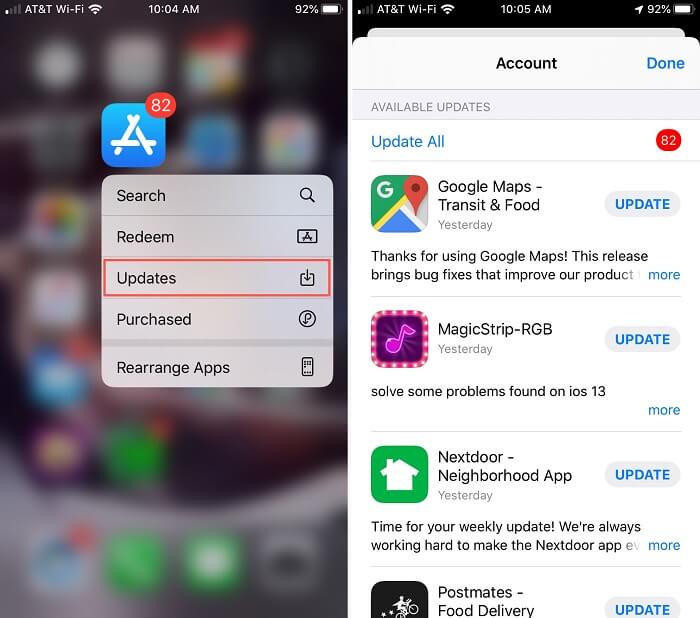
To update the iOS, follow the steps below:
-
Back your device up using the computer or
iCloud
. - Plug the iPhone into a power outlet using the charger.
- Connect the iPhone to the Internet, preferably on a Wi-Fi network.
-
Visit the
Settings
app on your iPhone. -
After that, press
General
. Then, click
Software Update
. - Select the software update you wish to install.
-
Press “
Install Now
” or “
Download And Install
” depending on what’s available. Input your passcode and then press Install Now again.
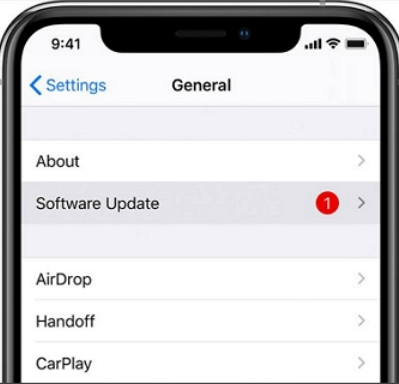
FAQ 03. How to Refresh iPhone’s Calendar?
Here are the steps to refresh the calendar within
iOS 13
or later versions of the operating system:
- Visit the Calendar app on your iPhone.
-
After that, select
Calendars
. - From the upper portion of the screen, swipe your fingers down. This will refresh and also sync your information within the calendar.
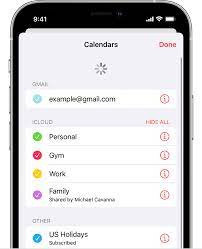
If the Calendar app doesn’t update after you have done the steps above, you must ensure that the iCloud settings are activated. To do that, follow the steps below:
- Visit the Settings app on your iPhone.
- Click [YOUR DEVICE NAME].
- After that, go to iCloud.
- Make sure Calendar is synced within iCloud.
- After that, go back to the Calendar app and refresh it again.
FAQ 04. How to Refresh iPhone Cache?
To refresh Safari’s iPhone cache, you must follow the steps below:
-
Visit the Settings app and go to
Safari
. -
After that, click
Clear History And Website Data
.
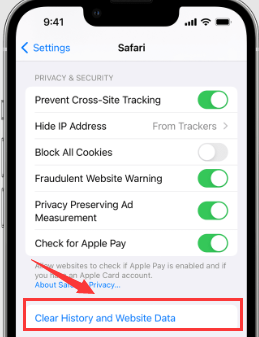
To clear an app’s cache, choose the app within the Settings of your iPhone. After that, toggle the tab
Reset Cached Content
.
People Also Read
Efficient Guide on How to Erase Instagram 2022
How to Clear Youtube Cache on iPhone Easily [2022 Guide]
Part #4: Conclusion
This guide has given you the method for how to refresh iPhone. We talked about the steps you need to follow to refresh iPhone X and later models. The steps for iPhone 7 and older models were also given. In addition, we gave you a bonus tip on using FoneDog iPhone Cleaner to keep your iPhone optimized, so you don’t have to refresh it every now and then. You can get the tool called FoneDog iPhone Cleaner on FoneDog.com to make sure your device is always in its best condition!









